There are numerous websites that will let you upload a PostScript (.ps) file and download it as a PDF. Some of these online file format conversion sites look sketchy, and the ones that seem more reputable don’t always do a good job.
If you want to convert PostScript to PDF locally, I’d suggest trying the Ghostscript utility ps2pdf. I’ve had good luck with it.
To convert the file input.ps to the file output.pdf you simply say
ps2pdf input.ps output.pdf
If ps2pdf is not installed on your computer, you can run
sudo apt install ghostscript
on Linux.
Windows installation
On Windows, you can install Ghostscript by first installing WSL then using the command above.
I’m half joking. That advice sounds like something the stereotypical arrogant Unix user would say: the way to run software on Windows is to first install Linux, then run the software in Linux. You can install a Windows port of Ghostscript directly on Windows.
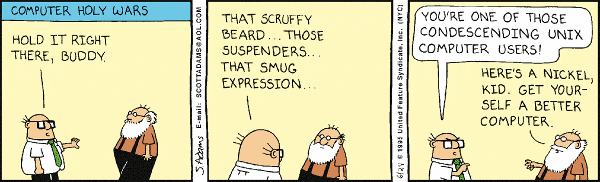
But in all seriousness, I’ve used Windows ports of Unix-first software for a long time with mixed success. Sometimes the ports work seamlessly, but often they fail or half work. I find it less frustrating to use WSL (Windows Subsystem for Linux) to run software on Windows that was first written for Unix.
WSL is not a virtual machine per se but an implementation of Linux using the Windows API. It starts up quickly, and it’s well integrated with Windows. I have no complaints with it.
