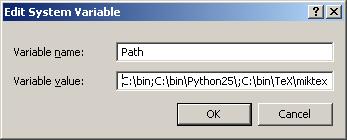Microsoft did an experiment similar to the Pepsi Challenge from years ago.
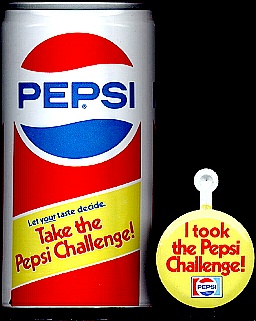
Microsoft asked people their opinions of Windows Vista then asked them to take a look at Mojave, a supposedly new version of Windows. See The Mojave Experiment. Not surprisingly, people had favorable things to say about Mojave. There wouldn’t have been a Mojave website otherwise. To Microsoft’s credit, they do give some details of the experiment on the website. When the participants were told that “Mojave” is really Vista, their reactions were very similar to the Coke fans who were told that they’d just chosen Pepsi.
There’s a deeper analogy between the Mojave Experiment and the Pepsi Challenge. One reason Coke fans often preferred Pepsi in a blind taste test is that they didn’t drink much of the samples. Pepsi is sweeter than Coke, and so people may prefer a sip of Pepsi to a sip of Coke, even if they would prefer a can of Coke to a can of Pepsi. People may be impressed with a demo of Vista but frustrated when they have to use it for a few days. On the other hand, I don’t doubt that many people have been prejudiced against Vista and would enjoy using it if they gave it a chance.