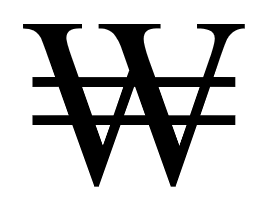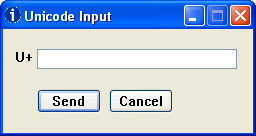Here are four patterns for organizing the most common keyboard shortcuts for Windows. First I’ll list the patterns, then I’ll give some qualifications and elaborate on the patterns.
- Keyboard shortcuts involving letters are all of the form Control-<letter> or Windows-<letter>.
- The letters used in Control shortcuts and Windows shortcuts don’t overlap.
- Control in combination with navigation keys moves the cursor. Shift in combination with navigation keys makes a selection.
- The Tab key cycles through things. What the key cycles through depends on what it is paired with.
When I say Control-<letter> I refer to shortcuts such as Control-C, holding down the Control key and pressing C in order to copy something. When I say Windows-<letter> I refer to holding down the Windows logo key in and pressing some letter.
My goal here is to stick to the most common shortcuts, ones that work across several versions of Windows and with many applications. Also, I’m not including any accessibility sequences such as sticky keys etc.
Control key with letters
Here are the common Windows keyboard shortcuts of the form Control key followed by a letter.
| A |
Select all |
| B |
Toggle bold |
| C |
Copy |
| F |
Find |
| G |
Go to |
| H |
Find and replace |
| I |
Toggle italics |
| N |
New |
| O |
Open |
| P |
Print |
| S |
Save |
| U |
Toggle underlining |
| V |
Paste |
| W |
Close document |
| X |
Cut |
| Y |
Redo |
| Z |
Undo |
Windows key with letters
Here are the common shortcuts using the Windows key with a letter.
| D |
Show desktop |
| E |
Open file explorer |
| F |
Find |
| L |
Lock computer |
| M |
Minimize all windows |
| R |
Run command |
Exceptions
There is one common shortcut that uses a letter and more than just the Control key or Windows key: the combination Windows-Shift-M maximizes all minimized windows. But there are no common shortcuts of the form Alt-<letter> or Control-Shift-<letter> etc.
F is the only letter used with both the Control key and the Windows key. In both cases the command finds something. Control-F finds text within a file and Windows-F searches across directories.
Navigation keys
All the navigation key shortcuts come in pairs.
Control-Home moves the cursor to the top of a document; Control-End moves the cursor to the end.
Control-Left Arrow moves the cursor to the left one word; Control-Right Arrow moves the cursor to the right one word.
Control-Up Arrow moves the cursor up a paragraph; Control-Down Arrow moves the cursor down a paragraph.
Control-Shift-Home selects from the top of the document to the cursor location; Control-Shift-End selects from the current location to the bottom of the document.
Control-Shift-Left Arrow selects one word to the left; Control-Shift-Right Arrow selects one word to the right.
Shift-Left-Arrow expands the selection one character to the left; Shift-Right-Arrow expands the selection one character to the right.
Shift-Up-Arrow selects one line up; Shift-Down-Arrow selects one line down.
Tabbing
The Tab key alone moves the focus in a window, cycling through the controls in the order specified by the application.
Control-Tab cycles through tabs or through windows in an application with multiple windows.
Alt-Tab cycles through running applications.
Windows-Tab cycles through the Task Bar.
Adding the Shift key to any of the above key reverses the cycle order. For example, Alt-Shift-Tab cycles through applications in the opposite order of Alt-Tab.
Miscellaneous shortcuts
Most common Windows keyboard shortcuts are listed above. However, there are several shortcuts that are commonly used but do not fall into a regular pattern. Some of these shortcuts are listed below.
- Shift-F10 brings up a properties dialog, just like right-clicking.
- Shift-Delete permanently deletes a file, bypassing the recycle bin.
- Alt-F4 closes the active window or opens the shutdown dialog if there is no active window.
- Alt-Down Arrow opens a drop down list box.
- Alt-Print Screen grabs an image of the active window rather than the entire screen.
- Alt-Space opens the current window’s system menu.
- Windows-Pause brings up the System Properties dialog.
Most of the function keys are not used often. The most commonly used function keys are
- F1 to bring up help,
- F5 to refresh, and
- F10 to activate an application’s menu bar.
Related posts