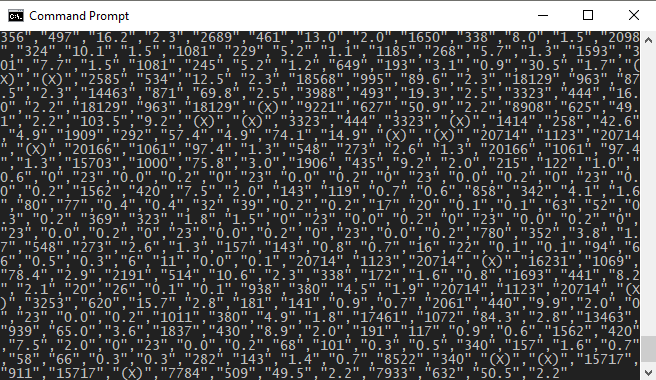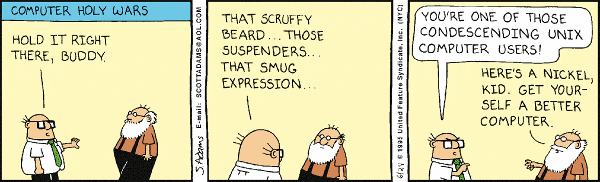Anthony Scopatz did an interview for Podcast.__init__ recently talking about xonsh, a command shell that blends Python and some traditions from bash. One line from the interview jumped out at me:
… thinking very critically about what shells get used for and what they’re actually good at and what they’re not good at.
I’ve wondered about this but never reached any satisfying conclusions. I was curious to hear Anthony’s ideas, so I asked him for another interview. (I interviewed Anthony and his co-author Katy Huff regarding their book Effective Computation in Physics.)
* * *
JC: If your shell speaks your programming language, then what else does it need to do?
AS: It’s an interesting question. People have tried to use Python as a shell for years and years, and they came up with a bunch of different potential solutions, but none of them quite worked because the language wasn’t built around that idea. It ended up being more verbose than people want from a shell. The main purpose of the shell, in my opinion, is to run other code and to glue things together. Python does that really well for libraries and functions, but it doesn’t do that so well for executables. Bash deals with executables really well, but it’s terrible for dealing with even simple conditional logic. Like a lot of people, I wanted something that would do all these things simultaneously and do them all well. But you quickly end up where many traditional computer science people are not willing to go: context-sensitive parsing. It’s something they teach you to be afraid of in school .
JC: But you do it all the time. How can you get away from it?
AS: You can’t, but people want to avoid it in their core languages. The major programming languages keep it out. You’ll find it quarantined to domain-specific languages where the damage is small.
JC: So you have something in mind like Perl? There the behavior of a function can depend entirely on whether it’s being used in a scalar context or an array context.
AS: That’s right. Perl does some of this. The language Forth is completely built around this. It’s all context-sensitive.
You brought up something interesting [in a previous email] about the overlap between shells and editors. Those things are completely separate in my mind, but for a lot of people they get merged very quickly. For instance, Emacs has the ability to run a shell inside the editor, and people use that all the time.
JC: The way I work is that I start something at the command line, then it gets a little complicated, and I switch over to writing a script and regret not having done that sooner. I especially do that with something like R. This is just going to be a few quick calculations, so I’ll do it right from the REPL. Then things get more complicated …
AS: IPython sorta has that too, the old IPython readline shell. You just wanted to do something simple that bash couldn’t do quickly or easily, so you open up the IPython command line. Inevitably it ends up taking more lines than you wanted it to. That is part of why the Jupyter notebook is so great.
JC: One thing I noticed about PowerShell was that system administrators were ecstatic when it came out and would say how much they loved the command line. Then Microsoft put out this ISE, sort of an IDE for PowerShell, and everyone moved there. So they’re not really using the command line anymore. They’re excited about PowerShell as a programming language, not as an interactive shell per se.
In Bruce Payette’s PowerShell book he fields questions asking why PowerShell did something some way they find odd and his answer is always “Because it’s a shell.”
AS: Do you have any examples?
JC: For example, functions don’t use parentheses around their arguments or commas between their arguments because that’s not what people expect from a shell. You expect to type something like ls, not ls() with parentheses at the end. There were more subtle examples than this, but they’re not fresh on my mind.
AS: That’s where I think that tools like Python plumbum are lacking. It’s an all-Python environment, so you have to use Python syntax even when it’s cumbersome. It prevents you from having to import subprocess and worry about that all the time, but it doesn’t do much more than that.
JC: When you were writing xonsh, where there times you wished you could change the Python language? Or things you’d do differently in the shell if you weren’t aiming for 100% Python compatibility?
AS: That’s interesting. Python is deceptively simple. It has a lot of little pieces to it. It’s very natural and intuitive to use, but re-implementing the parser for Python was more work than I expected. There are a lot of little gotchas in the parser. I spent a lot of time on tuples and function argument grouping. The way they’re handled looks very similar but they’re handled completely differently for no reason that’s readily apparent.
There’s also this ambiguity between Python commands and shell commands if you’re trying to do both simultaneously, and that’s frustrating. That’s the hard part, figuring out when you’re in a subprocess and when you’re in Python mode.
JC: It’s hard for you as an implementer, but hopefully users can be blissfully ignorant of the issues and it just does what they expect.
I guess you’re walking a fine line, because as soon as you say you want the shell to infer what people mean, you start getting into the kinds of complications you have in Perl where things depend so heavily on context, and that sort of thing is contrary to the spirit of Python.
AS: Yeah, exactly! After going through this exercise, there is one thing I’d like to change about Python. Python is white space-sensitive at the beginning of a line, but not after the first non-white space character. For example, you can put as many spaces around a binary operator as you like, or none at all. That’s really, really frustrating. If you enforced PEP 8, requiring exactly one white space around every binary operator, you’d be able to resolve these currently ambiguous cases between subprocess mode and Python mode very naturally. But I can’t imagine a world in which people would agree to this.
JC: What shell would you use if you weren’t using xonsh?
AS: I probably would use bash. Fish is really nice in some ways, and things like zsh have nice features too. What I used to do is go back and forth between working in an IPython shell and a bash shell, and between those two I could pretty much get the job done.
JC: Do you use Emacs?
AS: No, I don’t use Emacs or Vim or any of those editors. I use an editor I wrote, kinda like nano. I’ve used Emacs and Vim, but they got in my way too much, so I wanted something else. This is sort of the same thing as xonsh; I want my tools to get out of my way. I want the barrier to entry to doing what I want to be basically zero. You can spend years and years becoming a master of some of these tools and then you’re really effective, but I want to just open up the editor and start typing text. The same thing with the shell. I just want to open it up and get to work and not have to keep going back to the documentation.